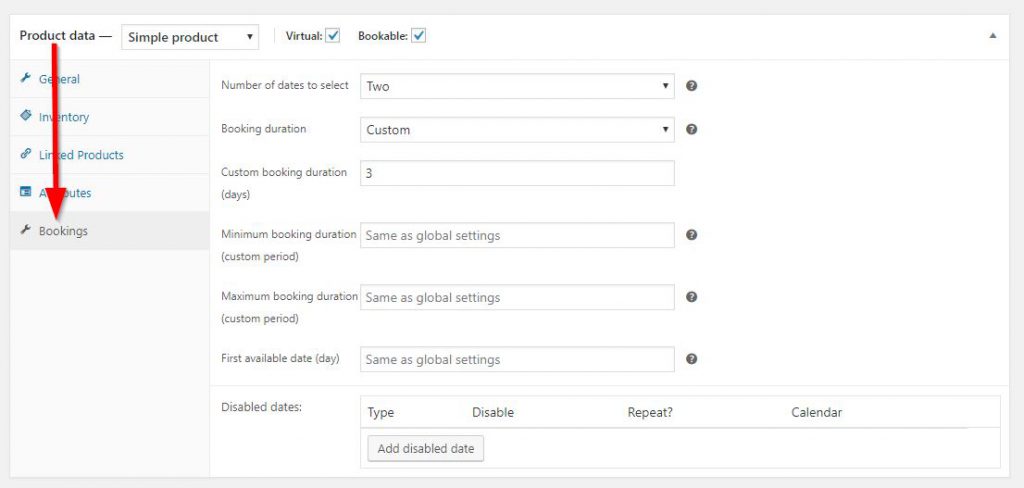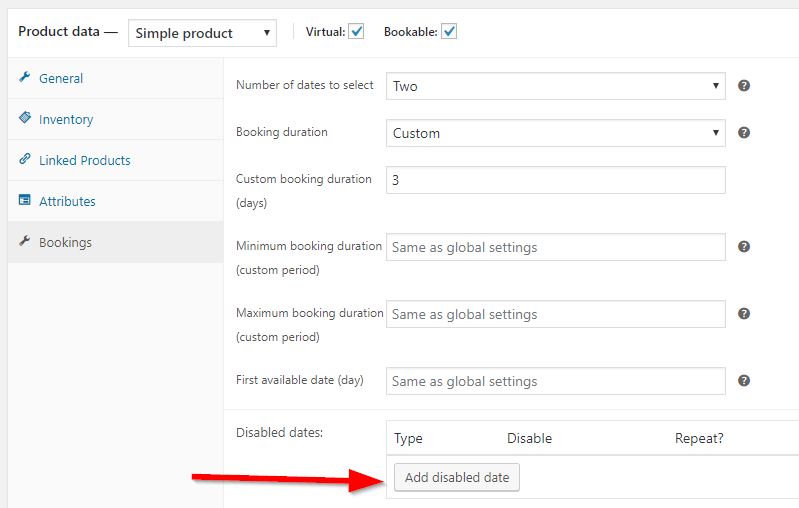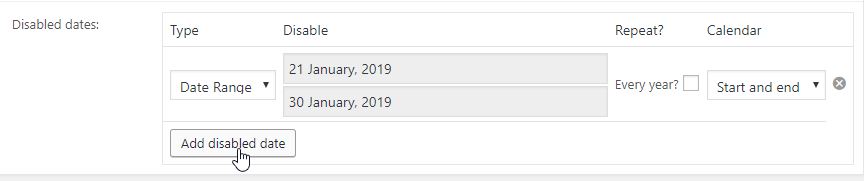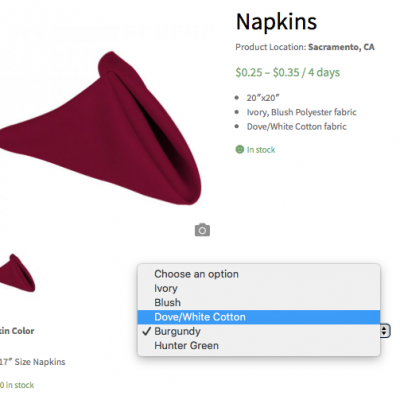As a Love Of Parties vendor you’re going to have days where you’re going out of town or have another order for a specific item. How do you ensure that your items aren’t booked for the dates you can’t be there? Here’s the guide! (Updated 6/1/19)
NOTE: If you haven’t yet registered, you must complete your vendor profile application first.
-
Log in to your account
You can log in to your Vendor Dashboard directly from this Dashboard Login.
Or in your “My Account” page click on Dashboard and then Vendor Dashboard.
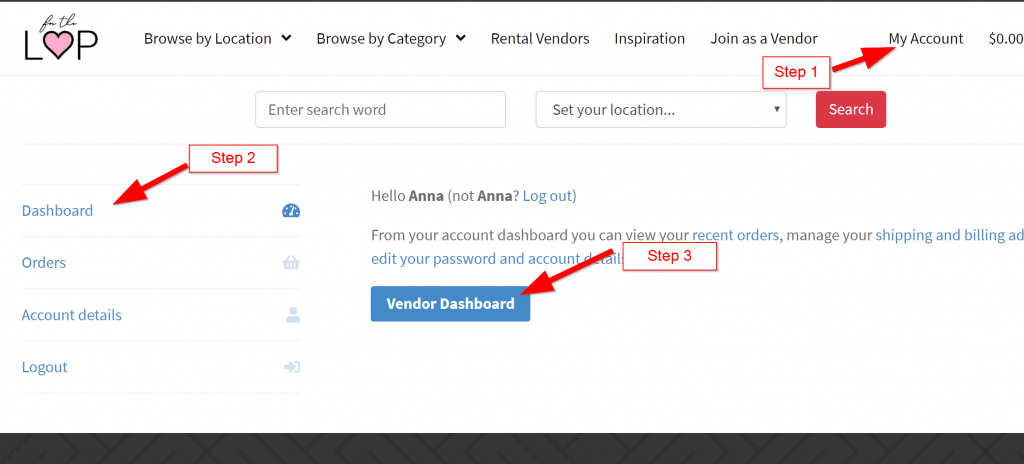
-
Select the product you want to block out dates for (Your inventory is under the Products tab)
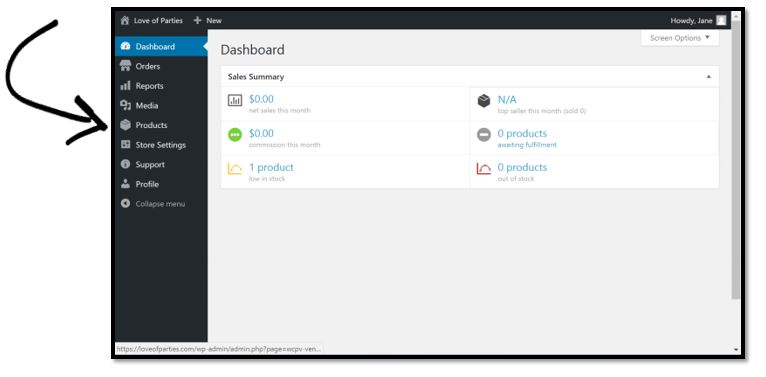
-
When you’re in the product view, select “Bookings” under the Product Data section.
-
Click on “Add disabled date”.
-
Select between Day, Date or Date Range
- Day: This will disable a certain day of the week so that clients will see it grayed out. Ex. Disable all Wednesdays. That means all rentals will need to end on Tuesday and cannot start till Thursday.
- Date: This will disable a specific date. Ex. You’re out of town on January 1 and you don’t want any rentals to be out during that day.
- Date Range: This will disable a range of dates: Ex. You’re going on vacation for a week and can’t have orders during that time. Can also be used if a product needs maintenance and cannot be rented out for a while.

-
If you need to add more dates click on”Add disabled dates”
-
Important: Don’t forget to click “Update” in the Publish section.

-
If you need to cancel a disabled date, you can click on the “X” to the right of the date.